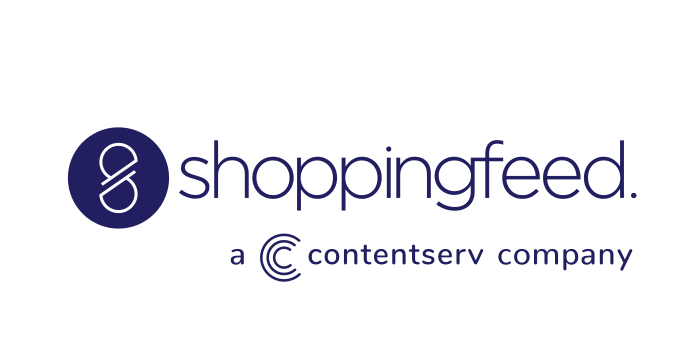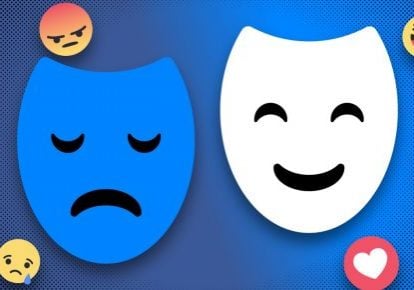
The new Facebook Shop channel for e-commerce businesses is a tremendous opportunity for motivated sellers. Here we will walk you through you how to set up a Facebook Shop.
To begin with, it’s completely free for merchants.
Yes, it’s true. No fees, anywhere.
Facebook Shop gives an online store access to the platform’s 2.6 billion monthly active users, for free.
You’ll still have to bid for ad spaces, but the storefront you can build through your existing Facebook Business Page is a free service. It lets you display your full catalog of product listings and provides a Checkout for the customer to purchase directly from your page.
Like with Buy on Google, Facebook does not even charge a transaction fee on sales. Facebook sees Shops simply as a way to build their user base and sell more ads. That 2.6 billion user base is already the company’s most valuable asset, and the basis for its business model.
How Facebook Shops evolved
Beginning in late 2019, Facebook quietly began opening its C2C classifieds Marketplace to businesses. As word spread among e-merchants about this free channel, more and more sellers were using its classified-style display listings to advertise best sellers and other select products.
The line between amateur and commercial sellers was becoming blurred. Shops is intended to separate the two by giving e-commerce sellers their own storefronts.
Your store’s catalog, seamlessly connected across all the Facebook spaces.
Facebook store catalogs are set up with some good pro tools. You can upload your inventory, either manually or in bulk. You can divide your catalog into product sections, or set up localized catalogs for multiple languages and countries. And if you’re a busy e-commerce manager, you can share access to the catalog for other staff to work on it.
And, with a single set of controls in Facebook Ads, you can now advertise and sell across both Facebook and Instagram. Set up your Facebook Ads campaign to direct Facebook users to your Facebook Shop. Set it up so Instagram users will see the same ads, who can shop directly within the app via Instagram Checkout if you’re selling there.
You also get access to Facebook Pixel.
If you are already running Facebook ad campaigns, then you know about Facebook Pixel ‘s powerful micro-targeting advantages. As with Facebook Ads, Pixel is also a feature accessible on Facebook Shops.
Pixel is an analytics tool that captures and reports the actions people take on your website, or now on your Facebook Shop. These behaviors are used to determine who should see your ad, picking out those likely to be the most motivated. That’s a lot of heavy lifting on your behalf, as a merchant.
Pixel also has a variety of inventory control features to ensure that ads aren’t displaying out-of-stock products, for example.
How to set up a Facebook Shop from your Facebook Business Page
Who’s eligible
Any business with a Business Page already on Facebook can add a Shop as a tabbed section on their page. If you don’t already have a Business Page, you’ll need to set one up first.
Selling through your Facebook Shop is a little easier than selling on Instagram, where you must first be approved. And there aren’t the same amount of inventory restrictions as on Marketplace. For example, you are not permitted to sell health-related products on Marketplace.
You don’t need prior approval to sell on your Facebook Business page, which is where your Facebook Shop will live. But you will still need to comply with Facebook’s Merchant Policies and Commerce Policies, so look those over first.
First step: Start with the Commerce Manager.
Once you decide you’re ready, you start by setting up your business in Facebook Commerce Manager.
- You can’t do it from a mobile device. Using a computer, click the Shop tab on your Facebook Page. If the tab isn’t there, you can change your Page template to the Shopping template.
- From there, click Go to Commerce Manager. You’ll be redirected to a Sell on Facebook page where you’ll find the commerce order management tool.
- In Commerce Manager, there are a few more a few steps to get set up. You will see prompts to link business accounts, set shipping and return preferences, and set up your payouts.
Next step: Create your catalog.
Once your Facebook Shop is set up, your next step is to create a catalog of your products.
You may not need to create a catalog here if your platform has an integration with Facebook to import product listings. Shopify and the other big e-commerce platforms all offer extensions that will do this, including ours.
The reverse is also true. If you don’t have a shop yet, you can create one from your catalog. If you already have a Page with a Shop containing at least one product, Facebook automatically creates a catalog for you in Catalog Manager.
To create your catalog:
- Find the Catalog Manager at facebook.com/products.
- At top right you’ll see Create Catalog. Select that.
- Select your inventory type (E-Commerce), then go to Next.
- Here, you get to choose how you want to add items to your catalog: -Select Upload Product Info to add items yourself. -If you already host your products on an ecommerce platform such as Shopify, WooCommerce or Magento, select Connect E-commerce Platform.
- Assign the catalog to your Facebook Business manager account, rather than your personal Facebook account. To select this option, you must be an admin of the business.
- Enter a name for your catalog.
- Select Create.
How sales from your Facebook Shop will be managed
After you get set up with your Facebook Shop, you can use Commerce Manager to manage sales across all the Facebook spaces and on Instagram. Products from your Facebook Shop may also appear in Marketplace if they’re eligible.
Users of our product feed syndication service can already select Facebook Business as a channel for Facebook Ads. By the end of 2020 we expect to integrate Facebook Shops as a marketplace channel as well. This would enable Shoppingfeed users to put the full force of our robust feed syndication services to work for you, helping you sell exponentially more on one of the world’s most lucrative new marketplaces.